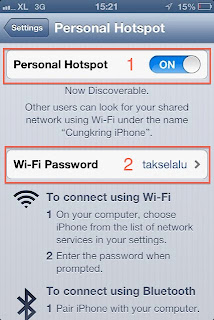cara menggunakan GPS iphone sebagai penunjuk jalan
cara update ios iphone secara online
cara import kontak sim di iphone
cara mengaktifkan personal hotspot iphone
mengubah file dari cd/dvd menjadi file iso di mac
Berbagai cara dan aplikasi yang digunakan untuk membuat file iso yang nantinya file iso ini digunakan untuk berbagai keperluan seperti penginstalan sistem operasi, membuat installer baik lewat flashdisk maupun lewat cd atau dvd namun sekarang yang akan di bahas bagaimana cara membuat file iso tanpa aplikasi tambahan karena aplikasi tersebut sudah include di dalam mac. File yang akan di jadikan file iso berasal dari cd atau dvd yang sudah di burning dan tentunya file tersebut berekstensi .cdr dan akan di ubah menjadi .iso, sebut saja aplikasi bawaan mac itu adalah disk utility , ikuti langkah berikut untuk mengubah file dari cd/dvd menjadi file iso bagi yang menggunakan macbook atau imac :
1. Masukkan cd/dvd yang berisi aplikasi atau sistem operasi ke dalam superdrive kemudian buka disk utility lewat spotlight dibagian sudut kanan atas,ketikkan disk utility .
2. Pilih pada bagian sebelah kiri yaitu superdrive kemudian klik new image.
3. Setelah mengklik new image akan tampil seperti dibawah ini :
Save as : Di isi dengan nama file
Where : Di isi dengan lokasi dimana akan di simpan file iso
Image format : Di isi dengan DVD/CD Master kemudian klik save.
4. Silahkan tunggu sampai proses selesai.
5. Setelah proses selesai maka hasilnya berextensi .cdr dan itu harus di ubah ke .iso cara merubahnya tinggal di rename.
6. Klik kanan file tersebut kemudian pilih get info
7. Pada bagian Name & Extension ubah extensinya dari .cdr menjadi .iso
8. Tutup jendela get info jika muncul pernyataan seperti gambar dibawah klik Use .iso
9. File tersebut sudah berubah menjadi file iso dan siap untuk di gunakan.
cara print screen di macbook,iMac,iPhone,iPad
Print screen merupakan cara mengambil tampilan terkini yang ada di layer desktop. Print screen di ibaratkan mengambil foto atau memotret layer tampilan desktop anda, hasil dari print screen ini berupa file gambar berekstensi jpg. Bagi para pengguna komputer selain dari merek apple cara print screen cukup mudah, anda tinggal menekan tombol print screen yang ada di keyboard tapi berbeda halnya di macbook , imac atau anda pengguna iphone dan ipad. Cara print screen di macbook,imac, iphone dan ipad akan saya jelaskan secara detail sedetail mungkin.
Print Screen Macbook dan iMac
Print screen di macbook dan iMac dibagi dalam tiga kategori yaitu print secara keseluruhan layar, print area tertentu dan print screen berdasarkan window tertentu, berikut perintahnya :
Command+shift+3 Untuk print screen keseluruhan layar desktop
Command+shift+4 Untuk print screen area tertentu yang terseleksi
Command+shift+4+spasi Untuk print screen berdasarkan window tertentu yang di pilih.
Maksud dari tanda tambah di atas adalah anda harus menekan secara bersamaan di keyboard dari ketiga atau ke empat tombol tersebut. Setelah anda melakukan print screen maka secara default hasilnya akan tersimpan di desktop. Namun bagaimana jika anda menggunakan macbook tapi sistem operasi anda menggunakan windows ? Caranya sebagai berikut :
Pengguna windwos di macbook
Fn+shift+f11 Untuk print screen di macbook yang menggunakan sistem operasi windows. Setelah menekan tombol tersebut silahkan buka paint atau word kemudian klik Control+v untuk menyimpan hasil print screennya.
Print Screen di iphone dan ipad
caranya cukup mudah anda tinggal menekan tombol utama ( home )+On/off ditekan secara bersamaan maka hasil dari screenshotnya akan tersimpan di iphone atau ipad anda.
cara menyembunyikan file di mac
Anda mempunyai file yang bersifat rahasia ? anda mempunyai file yang tidak ingin kalau orang lain melihatnya apalagi mencopynya, anda harus menyembunyikan file tersebut itu adalah cara untuk mengamankan file anda dan hanya andalah yang bisa melihatnya. Bagaimana caranya ? saya akan memandu anda dan cara ini tanpa menggunakan aplikasi jadi jangan khawatir ini tidak akan menguras penggunaan memori anda.
Cara Pertama :
1. Buka terminal dengan cara klik spotlight bagian sudut kiri
2. Karena saya menyimpan file yang akan saya sembunyikan di desktop dengan nama folder "coba" maka perintah untuk mengakses desktop lewat terminal seperti ini :
cd Desktop
3. Ketikkan perintah untuk menyembunyikan folder "coba" , tergantung dari nama folder anda :
chflags hidden coba
4. Perhatikan folder anda yang berada di desktop sudah tidak ada bukan ? untuk mengembalikannya ketikkan perintah berikut :
5. Folder anda akan kembali kelihatan.
Cara kedua :
1. Kembali buka terminal dan saya masih menggunakan folder coba sebagai contoh dan tetap menyimpan filenya di desktop, silahkan akses dengan cara diatas.
2. Teknik penyembunyian file yang kedua ini dengan cara menambahkan titik di depan folder jadi folder "coba" di ubah menjadi ".coba" , penambahan titik ini tidak bisa di lakukan secara langsung harus melalui terminal.
3. Ketikkan perintah di terminal seperti ini :
mv coba .coba
4. Folder anda akan tersembunyi dan untuk mengembalikannya ketikkan perintah seperti ini :
mv .coba coba
5. Folder anda akan kembali kelihatan yang perlu di perhatikan ganti kata coba sesuai dengan nama folder anda, yang telah saya contohkan tadi folder berada di desktop bagaimana jika folder berada di direktori lain misalnya di librari maka anda tinggal mengganti alamat url nya contoh :
cd /System/Library/coba \\folder coba berada di library atau
cd /System/Applications/coba \\folder coba berada di applications
Permasalahan mac os x dalam membaca cd atau dvd
Pada saat memasukkan cd atau dvd kedalam dvdroom atau superdrive anda di perlukan beberapa tahap sampai cd atau dvd itu bisa terbaca apalagi kalau digunakan untuk penginstalan. Untuk kesuksesan mac os x dalam membaca cd atau dvd maka harus melewati beberapa tahap.
1. Startup from the instal atau restoring disc, ini adalah tahap pertama dan berlaku untuk semua versi os mac.
2. Computer check, komputer akan melakukan pemeriksaan terhadap versi mac yang akan kita install apakah itu kompatible dengan mac atau tidak.
3. Source disc check, sistem akan memeriksa file-file yang berada di dalam disc cd atau dvd.
4. Destination disc check, ini adalah tahap terakhir dimana sistem akan melakukan pemeriksaan pada volume instalation.
Jika salah satu dari tahap diatas tidak terpenuhi maka penginstalan mac os x dari cd atau dvd tidak akan berhasil, seperti startup penginstalan tidak aktif, pengecekan komputer tidak lengkap, pengecekan source disc juga tidak lengkap, pengecekan volume instalation tidak lengkap. Baiklah saya akan menjelaskan secara detail dari ke empat tahap diatas beserta dengan solusi permasalahannya :
1. Start Up from the disc
Untuk melakukan start up dari cd atau dvd maka yang biasa kita lakukan adalah menempatkan cd atau dvd tersebut kedalam superdrive mac kemudian restrat mac dan disaat mulai meyala tekan tombol C di keyboard atau bisa juga dengan cara tekan tombol option di keyboard sampai muncul manager start up dan silahkan pilih bagian cd atau dvd untuk menjalankannya. Secara normal cara ini akan berjalan lancar namun bagaimana jika tidak terbaca ? Saran saya adalah jangan menggunakan superdrive internal tapi menggunakan eksternal superdrive.
2. Computer check
Sistem akan melakukan pengecekan apakah komputer atau mac yang anda gunakan compatible dengan mac os x intaller anda. Jika anda menemukan pesan "you cannot install Mac os x on this computer", solusinya anda harus menginstall firmware update, untuk mendapatkan firmware update silahkan kunjungi link ini firmware.
3. Source disc check
Pada tahap ini akan membutuhkan beberapa menit untuk sistem melakukan pengecekan terhadap disc, jika anda menemukan pesan " failed checksum " ini menandakan bahwa optical disc atau optical drive anda dalam keadaan bermasalah.
Solusinya :
a. Pastikan disc anda dalam keadaan bersih tanpa debu dan goresan.
b. Gunakan optical drive yang asli jika anda menggunakan macbook pro maka optical drive sudah include kecuali untuk macbook air dan iMac anda harus menggunakan optical drive atau superdrive yang di sarankan oleh apple.
4. Destination disk check
Tahap ini akan melakukan pengecekan terhadap volume disk dan apabila mendapati permasalahan yang tidak bisa di selesaikan maka proses instalation tidak dapat di jalankan. Solusinya adalah backup data penting anda dan partisi ulang disk anda.
cara membuat installer mac os x di flashdisk
Membuat installer mac os x dari flash disk merupakan cara yang mudah dilakukan dalam menginstall mac. Proses pembuatannya cukup mudah dan tidak membutuhkan waktu yang lama hanya sekitar sepuluh sampai limbabelas menit. Aplikasi yang digunakan untuk membuatnya adalah lion disk maker anda bisa mendapatkan aplikasi ini dengan cara mendownloadnya di internet atau download langsung dengan mengklik link disini. Lion disk maker merupakan aplikasi yang terpercaya dan bisa di andalkan dari pengalaman saya menggunakan aplikasi ini belum pernah gagal dalam menggunakannya. Berikut panduan cara membuat installer mac os x di flashdisk :
solusi permasalahan dalam menginstall iMac
Sistem operasi yang digunakan oleh macbook sama dengan sistem operasi yang digunakan oleh iMac namun jangan disangka bahwa dalam penginstalan ke duanya sama dan selalu berjalan mulus. Sempat di bingungkan selama dua hari dalam menginstall iMac, saya menginstall OS X mountion lion di macbook pro 13 inc dengan menggunakan usb Flash Disk yang sebelumnya saya membuat bootingannya dengan menggunakan Lion Disk Maker, penginstalan berjalan dengan lancar sampai proses selesai setelah itu saya menginstall OS X montion lion dengan flash disk yang sama di iMac 21.5 ich dan apa yang terjadi , iMac sama sekali tidak mengenali OS X mountion lion dari flash disk tersebut, saya pikir ini ada file yang corrup dari OS X tersebut jadi saya membuat ulang bootingannya dan kembali mencobanya di iMac namun masih saja tidak bisa malah muncul tanda larang di layer iMac setelah itu iMacnya shutdown secara otomatis. Saya pikir ini adalah cara penginstalan saya yang salah karena cara penginstalan yang biasa saya lakukan di macbook selalu berhasil dengan proses sebagai berikut :
1. Siapkan bootingan dari flash disk dengan menggunakan lion disk maker
2. Restart Macbook dan di saat startup atau mulai menyala kemabali tekan dan tahan tombol option di keyboard.
3. Akan muncul pilihan anda mau booting kemana, silahkan pilih boot dari flash disk mountion lion
4. Masuk di disk utility, pilih tab erase dan pada format pilih mac os extended (Journaled) dan klik erase
5. Keluar dari disk utility dan pilih reinstall os. tunggu sampai prosesnya selesai.
cara seperti ini berhasil di macbook namun tidak berhasil di iMac dan akhirnya saya menemukan solusi permasalahan dalam menginstall iMac yaitu tidak menggunakan tombol option ke keyboard pada saat startup. Berikut panduan solusi permasalahan penginstalan iMac :
1. Pastikan anda mempunyai koneksi internet, walaupun anda saat ini belum atau tidak terkoneksi maka pastikan saja anda bisa terhubung dengan koneksi internet karena nanti akan di minta oleh sistem.
2. Anda tidak perlu mempuyai flash disk untuk bootingnya.
3. Restart iMac anda dan pada saat mulai menyala kembali atau pada saat start Up tekan pada keyboard tombol Comman dan R secara bersamaan.
4. Pada tampilan yang muncul bagian bawah masukkan nama wifi anda dan paswordnya jika anda belum terkoneksi dengan internet.Perlu di ingat ini membutuhkan jaringan Wifi.
5. Tunggu sampai proses selesai dan kemudian akan muncul tampilan baru. Masuk di disk utility, pilih tab erase dan pada format pilih mac os extended (Journaled) pada bagian name isi dengan nama hardisk yang anda inginkan dan klik erase
6. Setelah proses erase selesai keluar dari disk utility dan pilih reinstall os. tunggu sampai prosesnya selesai.
solusi tidak dapat terhubung ke iTunes Store
Pemasalahan yang biasanya di alami oleh para pengguna iOS adalah ketika ingin terhubung ke iTunes tapi tidak bisa, ini bisa disebabkan oleh iOS itu sendiri atau versi komputer yang di gunakan. Mungkin anda melihat pesan peringatan yang isinya seperti berikut :
"Cannot connect to the iTunes Store. an unknown error has accrued" atau
" we could not complete your iTunes store request. The iTunes store is temporarily unavailable, please try again later" ataukah
"iTunes could not connect to the iTunes store, make sure your network connection is active and try again."
Solusi dari pesan kesalahan di atas :
1. Pastikan anda dapat mengakses internet di komputer atau perangkat anda jika anda ingin mengakses iTunes store dengan menggunakan perangkat seperti iphone,ipod atau ipad.
2. Pastikan komputer anda memenuhi persyaratan standar minimum yang di tentukan oleh iTunes dan di sarankan untuk menggunakan itunes versi terbaru, para pengguna mac sekarang sudah ada iTunes versi 11.0.4 untuk mac os x.
3. Pastikan sistem operasi yang anda gunakan adalah sistem operasi yang terbaru misalnya untuk mac menggunakan os mountion lion 10.8.4 untuk saat ini dan itu akan selalu terupdate. Jika anda belum mengupdate os anda maka anda bisa melakukannya dengan cara masuk ke menu apple bagian sudut kiri atas gambar apple dan pilih software update. Bagi pengguna windows maka silahkan anda mengunjungi halaman pembaruan windows di sini.
Setelah anda memastikan bahwa apa yang di butuhkan oleh iTunes terpenuhi maka silahkan anda mencoba kembali untuk terhubung ke iTunes, semoga artikel ini bermanfaat.
menghapus dan menginstall os x
Anda bisa menghapus dan menginstall kembali os x yang anda punya dengan menggunakan disk utility, pelajari cara penggunaan disk utility disini. Untuk melakukan hal tersebut anda harus membackup data anda terlebih dahulu karena langkah penginstalan akan menghapus seluruh data anda dan mac anda seperti baru lagi. Ikuti langkah berikut ini :
1. Penting : anda harus konek ke internet terlebih dahulu.
2. Restart Mac anda dengan cara pilih apple menu bagian sudut kiri atas dan pilih restrart, tekan dan tahan di keyboard Command dan R secara bersamaan ketika mulai menyala kembali.
3. Pada tampilan yang muncul pilih disk utility, pilih tab erase , pada bagian format pilih Mac os Extended (Journaled) kemudian ketikkan nama hardisk mac anda dan klik erase.
4. Setelah proses erase selesai silahkan keluar dari disk utility
5. Jika anda belum konek ke internet maka silahkan konek melalui pilihan wifi internet pada bagian bawah.
6. Pilih Reinstall Mac OS X dan ikuti instruksi selajutnya.
Proses ini memakan waktu kurang lebih 3-4 jam tergantung koneksi internet anda. Jika ada yang kurang jelas silahkan menghubungi saya di nomor telepon yang saya cantumkan pada web ini atau bisa lewat email di lukmansee49@yahoo.com saya akan merasa senang bisa membantu anda para pecinta mac.
penggunaan scanner di mac
Persiapan
Pertama yang perlu di perhatikan dalam menggunakan scanner di mac adalah memeriksa tipe dan jenis scanner yang di support atau di dukung oleh mac anda bisa melihat daftar scanner yang di dukung oleh mac di situs resmi apple disini. Untuk melakukan scan anda bisa menggunakan berbagai macam aplikasi bawaan mac seperti :
1. Image Capture
2. Preview
3. Print & Scan di system preferences
4. scanner
Saya tidak akan membahas satu persatu aplikasi di atas tapi saya hanya akan membahas yang paling sering dan paling mudah di gunakan yaitu print & scan yang merupakan aplikasi bawaan mac jadi tidak merepotkan untuk menginstall aplikasi pihak ke tiga.
Penggunaan
Apabila anda ingin menggunakan scanner ataupun printer lebih dari satu komputer maka itu bisa di lakukan dengan menggunakan kabel jaringan yang terhubung ke port ethernet mac anda, untuk masalah pengkabelan dan cara mengkoneksikannya dengan mac lain akan saya bahas lainkali. Baiklah
penggunaan port dan konektor mac
Port merupakan input dan output data dengan kata lain port merupakan pintu keluar masuknya data dari dan ke mac, sedangkan konektor merupakan penghubung dari input dan output. berikut saya tampilkan dari berbagai macam port dan konektor yang di gunakan di mac :
cara mengganti memori macbook
Ini adalah tips bagaimana cara mengganti memori macbook atau upgrade RAM mac , setelah mematikan macbook anda jangan langsung membuka casingnya karena memory masih dalam keadaan hangat jadi anda tunggu sekitar kurang lebih sepuluh menit sampai memorinya dingin barulah anda membuka casingnya. Untuk lebih jelasnya ikuti langkah-langkah dibawah ini :
Langkah pertama :
1. Matikan macbook anda, lepaskan chargernya jangan sampai ada yang terhubung ke listrik, cabut pula kabel ethernetnya dan semua kabel yang terhubung dengan macbook anda, perlu di ketahui bahwa baterai macbook sudah terintegrasi di dalamnya jadi jangan coba-coba dicabut.
2. Balik macbook anda dan buka casing bawahnya dengan terlebih dahulu membuka 8 bautnya.
3. Memori akan kelihatan, cabut memori dengan cara dorong ke dua tuas memori ke arah luar sampai memori terlepas dari slotnya.
4. Masukkan memori baru dengan cara miringkan seditkit memori sambil menekan ke dalam sampai rapat pada slot memori kemudian tekuk secara perlawan ke arah bawah sampai kedua tuasnya mengunci memori.
5. Pasang kembali casing bawahnya yang telah di lepas tadi.
upgrade RAM mac
Petunjung Penggunaan Ram atau memori yang cocok untuk macbook anda bisa di lihat pada tabel di bawah ini : Klik Tabel untuk melihat ke tampilan yang lebih besar.
uninstall itunes secara permanen di windows
Ini merupakan pengalaman hari ini dari keluhan pelanggan yang ingin menguninstall itunes namun tidak seperti menguninstall aplikasi lainnya. Saya telah menguninstall atau menghapus aplikasi itunes di komputer biasa kemudian saya menginstall itunes yang baru tapi apa yang terjadi file-file musik bawaan itunes yang lama yang tersimpan di library musik masih ada, ini seharusnya sudah tidak ada karena saya menginstall itunes yang baru dan yang lama telah saya hapus atau uninstall.Setelah meninjau lebih detail lagi ternyata itunes yang telah saya uninstall itu tidak secara permanen dan untuk menghilangkan bawaan dari itunes yang lama maka harus menguninstall itunes secara permanen. Bagaimana caranya ? berikut panduan cara menguninstall itunes secara permanen di windows :
1. Pertama anda harus mengetahui komponen apasaja yang include bersama dengan itunes
2. Masuk ke control panel
3. Pilih Uninstall a program atau jika tampilan windows anda clasic maka klik programs and features
4. Pada bagian list control panel cari dan pilih itunes dan klik tombol uninstall dibagian atas jika ada feature lain yang berhubungan dengan itunes maka silahakan lakukan dengan cara yang sama.
5. Anda harus menguninstall aplikasi yang di ikut sertakan bersama dengan itunes seperti
- Apple software update
- Quick Time
- Bonjour
- Apple mobile device support
- Apple application support
6. Setelah menguninstall applikasi-aplikasi di atas silahkan restart komputer anda dan kembali install itunes yang baru.
Silahkan download itunes di sini.
Pelajari cara install aplikasi di sini
Unlocking iphone
Dari segi operator iphone di bagi menjadi dua ada software unlock dan factory unlock, perbedaan dari keduanya adalah dari penggunaan sim cardnya. Software unlock hanya bisa menggunakan 1 operator sim card dan itu berasal dari negara produksi produk apple tersebut jadi jika ingin di gunakan di negara lain tidak bisa, jalan keluarnya adalah dengan cara unlock. Unlock ini tidaklah gratis ada biaya yang harus di keluarkan dalam hal ini, soal biaya tergantung dari negara asal produk apple tersebut dan itu bervariasi mulai dari harga 300 ribuan sampai 2 juataan. Saat sekarang ini banyak website yang menyediakan jasa unlock dengan biaya yang bervariasi pula hanya dengan cara meminta imei anda.
cara cek imei bisa dilakukan dengan langkah di bawah ini :
1. Masuk ke pengaturan
2. Pilih Umum jika bahasa yang anda gunakan bahasa indonesia dan jika bahasa inggris masuk di setting > general
3. Pilih mengenai atau about jika bahasa inggris.
4. Pada bagian bawah cari tulisan imei yang terdiri dari deretan angka-angka.
Kembali ke pembahasan unlocking iphone, langkah unlocking ini memungkinkan anda untuk bisa menggunakan sim card lebih dari satu operator jadi misalnya di indonesia anda bebas apakah mau pakai xl, 3, mentari atau telkomsel. Ikuti petunjuk di bawah ini untuk unlocking iphone anda :
1. Silahkan cari tau asal negara iphone anda dengan cara seperti di atas setting>general>about>model. Anda catat modelnya dan buka website www.iphonefrom.com dengan menggunakan website ini maka anda bisa mengetahui apakah iphone anda dalam keadaan lock atau unlock, juga untuk mengetahui tipe iphone , warna iphone dan negara asal produk iphone anda. ketikkan model iphone anda dan klik check.