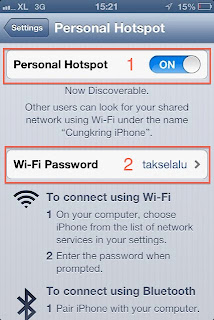Menggunakan mouse kadang melelahkan dan saatnya untuk beralih menggunakan keyboard untuk leibh memudahkan dalam pekerjaan kita, yang akan di bahas disini adalah bagaimana memadukan dua atau tiga tombol keyboard sekaligus untuk menghasilkan sebuah aksi yang tentunya bisa lebih memudahkan dan mempercepat pekerjaan kita. Perpaduan dari tombol - tombol keyboard pada macbook sudah di tentukan dan di pasangkan sesuai pasangannya masing-masing. Berikut tombol yang sering di gunakan :
1. Command (⌘)
2. Shift ( ⇧)
3. Option (⌥)
4. Control ( ⌃)
5. CapsLock (⇪)
6. FN
Berikut cara penggunaannya :
Perintah Dasar
Command + X : Mengcut atau menghapus dan bisa di pindahkan
Command + C : Mengcopy atau menyalin
Command + V : Memvaste atau menempelkan
Command + Z : Mengundo
Command + A : Memilih semua
Command + F : Untuk mencari
Command + G : Untuk mencari yang sebelumnya
Command + H : Menyembunyikan Jendela yang terbuka
Command + M : Meminikan jendela yang terbuka
Command + N : Membuat Dokumen baru
Command + O : Membuka item yang di pilih
Command + P : Memprint
Command + S : Menyimpan
Command + W : Menutup jendela yang di pilih
Command + Q : Untuk menutup aplikasi yang terbuka
Command + Option + Esc : Menutup Paksa aplikasi yang terbuka
Command + Space : Untuk menampilkan dan menyembunyikan spotlight pencarian
Bar + Spasi : Untuk menampilkan item dengan cara cepat
Command + Tab : Untuk beralih ke app yang terakhir di buka
Command + Shift + Tilde (~) : Beralih ke jendela terakhir di gunakan
Command + Shift + 3 : Mengambil tampilan layar secara keseluruhan (screenshot)
Perintah masalah Teknis :
Command + Control + Power : Memaksa mac memulai ulang ( Restart )
Shift + Control + Power : Mengalihkan layar ke mode tidur
Command + Option +Control + Power : Menutup semua app dan mematikan mac
Command + Shift + Q : Keluar dari akun pengguna OS X
Command + Shift + Option + Q : Keluar dari akun pengguna OS X tanpa konfirmasi.
Demikian perintah keyboard pada macbook semoga bisa bermanfaat.
Pintasan papan tombol untuk macbook
Cara menemukan nomor seri macbook pro
Cara menemukan nomor seri pada macbook sangatlah mudah karena nomor seri ini sama halnya sebagai nomor mesin yang setiap macbook berbeda-beda tujuannya adalah untuk mengetahui keaslian dari produk tersebut, menghindari tertukarnya macbook anda dengan tipe yang sama, dapat menunjukkan spesifikasi perangkat keras dan sistem yang di gunakan. Nomor seri terdapat pada :
A . Sistem operasi OS X
1. Pilih about mac pada menu apple
2. Pada bagian tinjauan akan muncul nomor seri pada bagian bawah seperti pada gambar berikut
Cara Menggunakan trackpad Force Touch
Jumpa lagi para penggemar Macbook setelah sekian lama di sebabkan kesibukan kantor saat ini kembali membuat postingan mengenai tutorial macbook tidak lain dan tidak bukan hanyalah semata untuk membantu para generasi bangsa untuk lebih memahami dan mendalami mengenai macbook khususnya bangsa indonesia itu sendiri. Pada postingan kali ini akan di bahas mengenai cara menggunakan trackpad force touch, trackpad force touch yang ada pada macbook ada beberapa perbedaan dan keunggulan yang tidak di miliki oleh trackpad pada brand lain.Berikut di paparkan cara dan teknik penggunaannya namun sebelumnya di informasikan bahwa sebenarnya panduan ini sudah ada dalam macbook dalam bentuk video yang anda perlu lakukan adalah :
1. Pilih menu Apple
2. Pilih Preferensi sistem
3. Klik Trackpad
4. Klik Tab tunjuk dan klik
5. Arahkan penunjuk ke kotak cari & pendeteksi data maka reaksinya akan di perlihatkan pada video begitupun pada tab gulir & Zoom serta tab gerakan lainnya anda bisa mecobanya dengan mengklik pada tab seperti pada gambar berikut.
2. Pilih Preferensi sistem
3. Klik Trackpad
4. Klik Tab tunjuk dan klik
5. Pada bagian klik anda bisa memilih ringan , sedang , kuat . Anda juga dapat mengubah kecepatan kursor dengan mengubah pada pagian kecepatan yang di awali pada level lambat sampai cepat. Jika anda merasa perlu untuk mematikan suara pada silahkan centak pada klik diam maka suara akan tidak terdengar lagi saat mengoprasikan trackpad. Sekian dan terimakasih semoga bermanfaat.