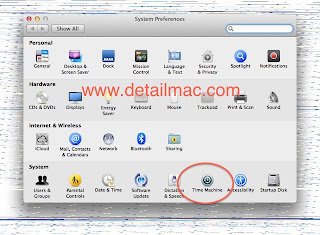A. Upgrade
Sebagai contoh anda akan mengupgrade OS anda dari Lion ke Mountion Lion, dengan cara seperti ini maka sistem operasi yang Lion akan hilang dan terganti dengan Mountion Lion. Untuk melakukan hal ini maka yang perlu di siapkan adalah OS Mountion Lion untuk memperolehnya bisa di download langsung dari app store dan itu berbayar kalau mau yang gratis minta sama teman anda yang sudah punya.
Langkah penginstalan :
1. Anda harus menggunakan disk maker untuk bisa booting dari flashdisk
2. Masuk ke disk utility dan pilih reinstall os x
B. Update
Untuk melakukan update atau pembaharuan sistem misalnya mountion lion 10.8.2 di update menjadi 10 .8.4 maka silahkan ikuti langkah di bawah ini :
1. Klik bagian suduk kanan atas desktop anda pada gambar appli klik dan pilih software update
2. Anda akan di arahkan ke app store bagian updates klik update